Add some magic to your next video call with these Disney Animation backgrounds featuring Motunui, the Enchanted Forest, and more!
“Zoom Backgrounds” – stylish web conference at home!
Hello! My name is Somemiya and I’m in the middle of working from home.
With the declaration of a state of emergency expanding across the country, many of you may have started remote work/telecommuting.
Meetings that used to be face-to-face have been replaced by web conferencing, and I feel that the evolution of technology is amazing.
But don’t you have trouble with the background of web conferencing?
Even if you clean your house in a hurry, there’s a limit to what you can do, and it would be embarrassing to photograph the inside of your house, which is your private space, in the first place!
In my case, my computer is a desktop, so I can’t move it to another room.
I was wondering if there was something I could do about it, but apparently Zoom can change the background.
I tried it right away and it looked like this.

Oh my goodness, my cluttered home has turned into a stylish office!
It’s not at all like that!
It depends on the specs of your computer or smartphone, but ZOOM’s virtual background function is quite accurate.
As shown in the after photo, even the back of the chair disappears without any sense of discomfort.
That’s a relief, isn’t it!
So, in this article, I’m going to show you how to use virtual backgrounds in Zoom, your reliable telecommuting ally!
1. Prepare a background image
Anyway, it doesn’t start without an image as a background.
Due to the increasing demand for telecommuting and web meetings, Disney and various other companies are providing background images, and many photos have been posted for use on free photo material sites.
If you search for keywords such as “Zoom background”, you can find many images that you like. Of course, you can also take your own photos.
2. Set the background image.
Now that you have your images, let’s get them set up!
First, launch ZOOM and press the icon next to “Stop Video” at the bottom left of the screen.

Launch ZOOM and press the arrow next to “Stop Video” at the bottom left.
Then, the command “Select a virtual background” will appear.
Your device may say “Set virtual background”, but the meaning is the same.
(By the way, you can’t set the virtual background on a PC or tablet that doesn’t have this command.
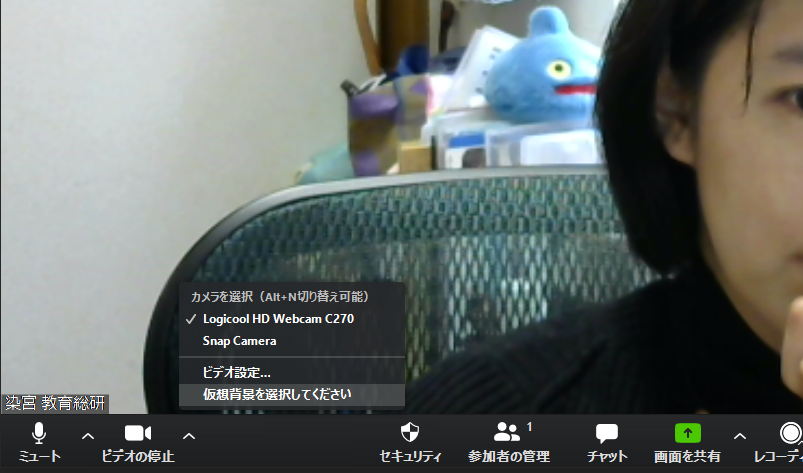
Select “Please select a virtual background” at the bottom.
Clicking “Select a virtual background” will take you to the image selection screen.
At this point, the background you searched for in 1 is not set, so press the “+” button at the top right of the virtual background list to add it.
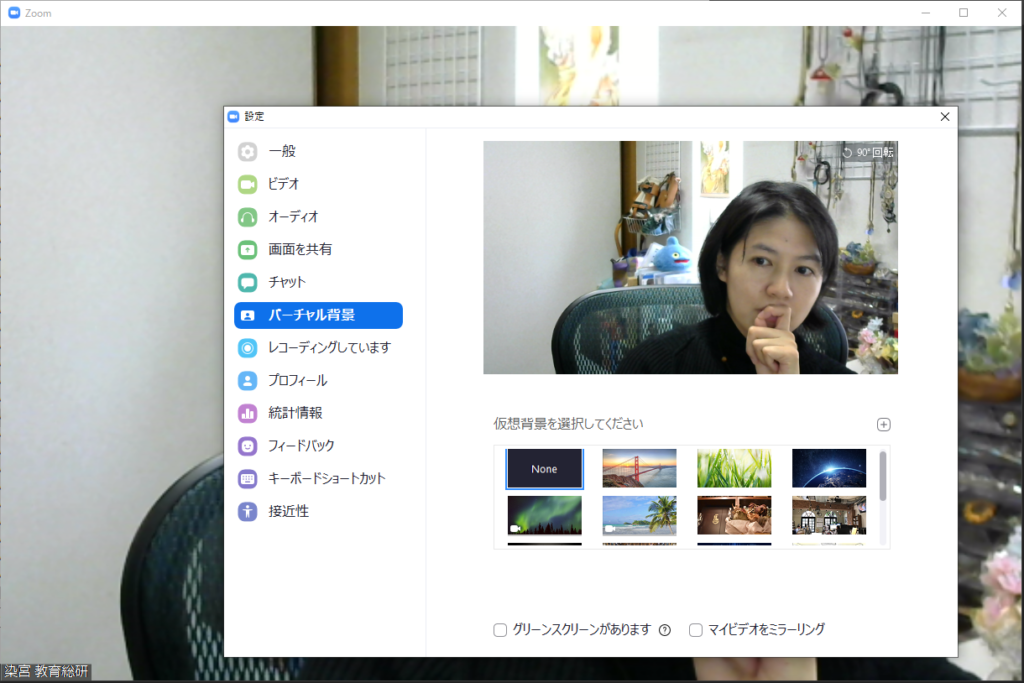
Some images are prepared from the beginning on the zoom side.
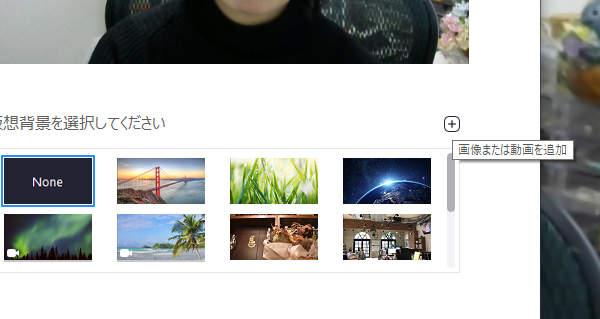
Select “+” to select a photo from your computer or smartphone!
Select the image you want to use and the background will change!
You are now set up.
By the way, you can change the background at any time, so it is recommended to use different backgrounds depending on the person or situation you are talking to.
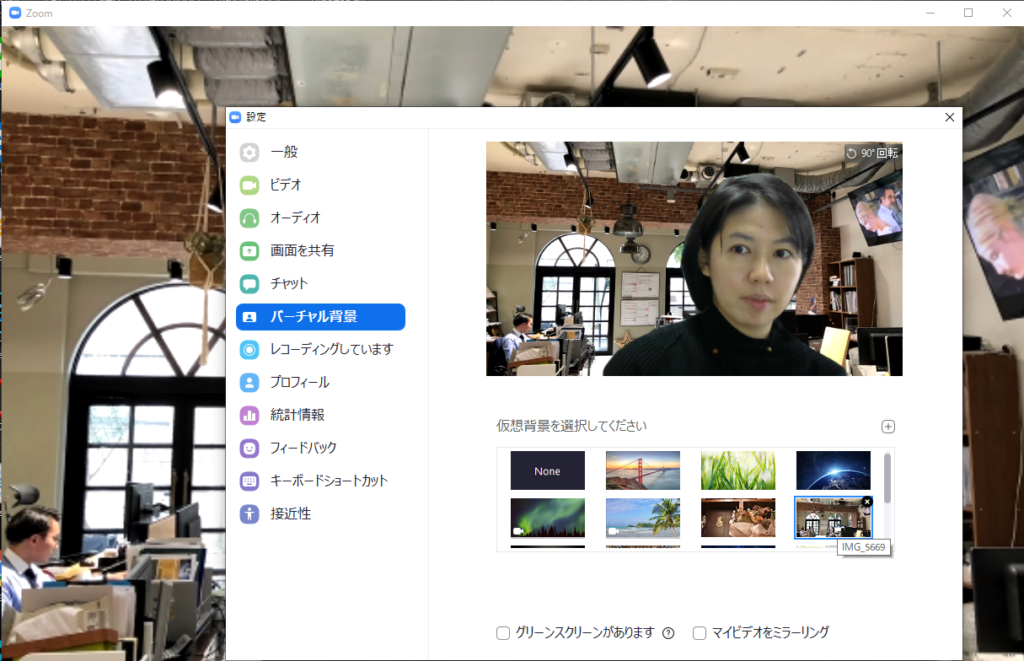
As soon as you select an image, the background will change!
We made a “Zoom Virtual Background” for GP!
Virtual backgrounds not only allow you to hold a web conference without being seen in the house, but they can also be used in a variety of ways, such as to soften the atmosphere, cut the talking points, and create an atmosphere. I also use a variety of backgrounds for fun (haha)
Just this virtual background.
There are surprisingly few “usable, stylish office backgrounds”!
As I mentioned above, the backgrounds handed out by the company are a bit quirky and they pick and choose where to use them (haha)
So GP thought.
Let’s take a photo of the GP office and turn it into a virtual background for zoom!
So, we’ve prepared a bunch of images that you can use as virtual backgrounds in Zoom!
We’ve got everything from stylish office and living room backgrounds that you can use in your seminars and lessons.
(Please refrain from secondary distribution, etc.)
Head of Everything



























